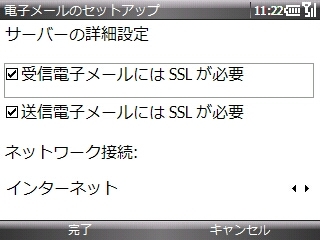WindowsMobile6もちゃんと対応したらしいので、試しに設定してみる。
1. Gmail のアカウント設定で IMAP を有効にします。
2. [スタート] メニューを開き、[プログラム] > [メール] > [新しい電子メール アカウント] を選択します。
3. [電子メール アドレス] 欄に Gmail のユーザー名 (“@gmail.com” を含む) を入力します。
4. インターネットから設定を自動的に取得するためのボックスをオフにし、[次へ] を選択します。
5. プルダウン メニューでメール プロバイダとして [インターネット電子メール] を選択します。
6. 送信メールに表示する名前を入力します。
7. メール アカウントの名前としてわかりやすい名前を入力し、[次へ] を選択します。
8. [受信メール サーバー] 欄に「imap.gmail.com」と入力します。
9. [アカウントの種類] プルダウン メニューから [IMAP4] を選択し[次へ] を選択します。
10. Gmail のユーザー名 (“@gmail.com” を含む) とパスワードを入力します。
11. [次へ] を選択します。
12. [送信 (SMTP) メール サーバー] 欄に「smtp.gmail.com」と入力します。
13. [送信サーバーで認証を要求する] チェック ボックスがオンになっていることを確認します。
14. [サーバーの詳細設定] リンクを選択します。
15. 受信メールと送信メールの両方で、[Require SSL (SSL が必要)] チェック ボックスがオンになっていることを確認します。
16. プルダウン メニューからネットワーク接続として [The Internet (インターネット)] を選択します。
17. [完了] を選択し、[次へ] を選択します。
18. プルダウン メニューから、電話でメールを送受信する頻度を選択します。
19. その他のダウンロード オプションについては、[Review all download settings (すべてのダウンロード設定の確認)] リンクを選択してください。
20. [完了] を選択します。
14のところがRealQVGAにしていたからみえなかったが、
この画面の下の方をクリックすると
がでてきて設定出来た。
実際使用した感じとしては、最初のセットアップ時に「メッセージのダウンロード」を「過去30日間」で「メッセージのダウンロード制限」を「メッセージ全体」にしてしまったら、1000件以上で10MB以上のデータになってしまい、激重で1時間以上同期してた途中でエラって固まって。…まぁ、なんとなく希望でやっただけで出来たらいいな程度だったので予想範囲内。(^_^; で、気を取り直して再設定。今度は「3日以内」「2k」でやったら結構普通に使えた。まぁ初期としてはいい感じ。とりあえずしばらくこのままテスト。
ただ、今のところGmailのオンライン上で作成した振り分け用フォルダの中は表示できない。「受信トレイ」のみ。コレはうちだけの状況なのかは不明だが、Gmailの方の問題ならしばらくすれば対応してくれるかな?